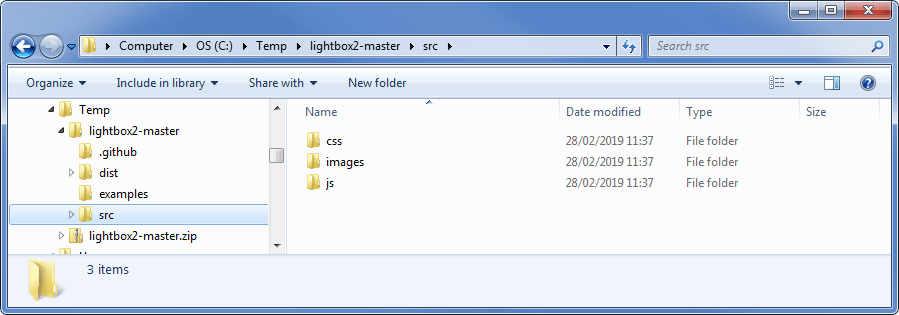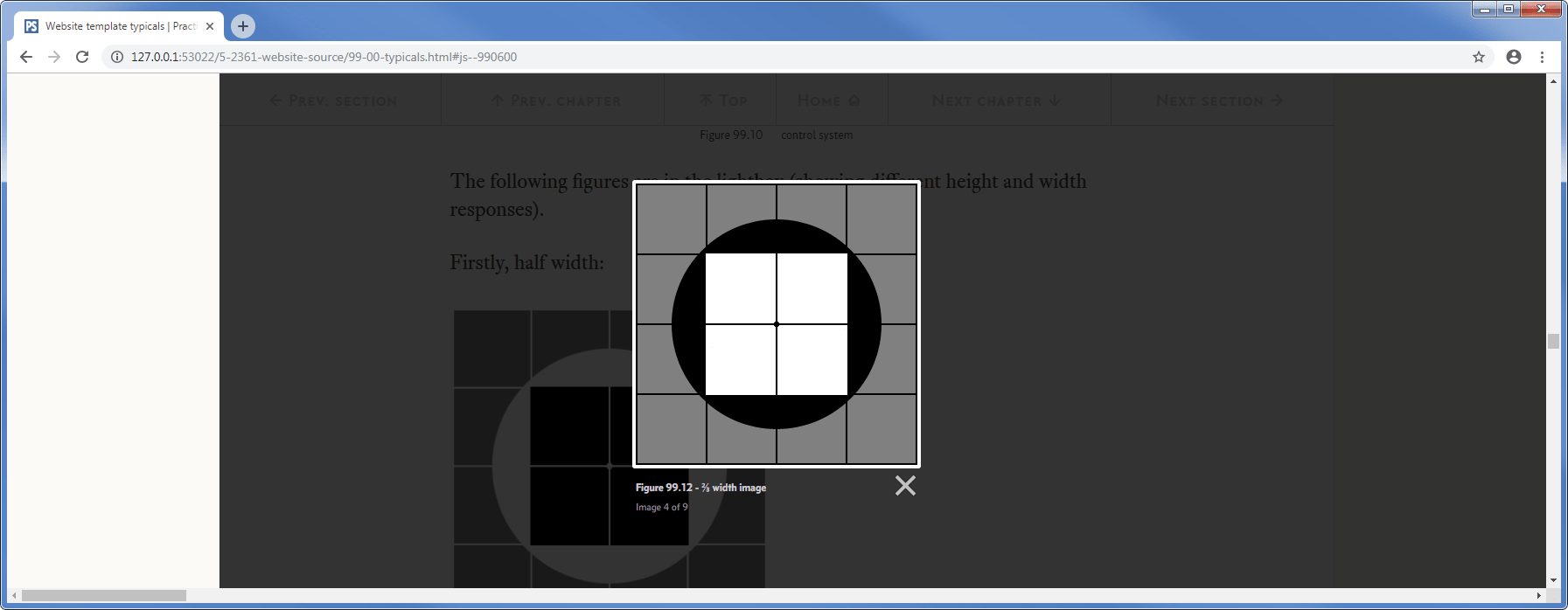20.1
Getting and installing Lightbox
I’ll go through the steps for downloading and modifying the original files, I have to do some cosmetic modifications to make it find all the right directories, I also have to modify some of the files to make it work properly with my website.
I’m doing this for the sake of completeness, the easiest thing for you to do is just use the downloaded file and jump to § 20.2 (how to use it).
Here’s the website:
https://lokeshdhakar.com/projects/lightbox2/
It looks like this:
First thing, download the software (hit highlighted).
This downloads a file called lightbox2-master.zip. Copy it somewhere and extract it.
Everything we need is in the src subdirectory:
There are several files that we need:
| src directory |
src filename |
target directory | target filename |
|
|---|---|---|---|---|
| src/css | lightbox.css | 21-global/01-css | lightbox.css | |
| src/images | close.png | 21-global/01-css/01-css-images/lightbox | lb-close.png | |
| loading.gif | lb-loading.gif | |||
| next.png | lb-next.png | |||
| prev.png | lb-prev.png | |||
| src/js | lightbox.js | 21-global/05-js | lightbox.js | |
| Table 20.1 Lightbox files | ||||
The target directories show where I want the files to be copied to in the website folder structure, note also that I’ve renamed the image files, they’ve all got lb- in front of them.
Copy the files to the correct directories and rename them, you will have to create the 01-css-images/lightbox directories, the final thing should look like this: