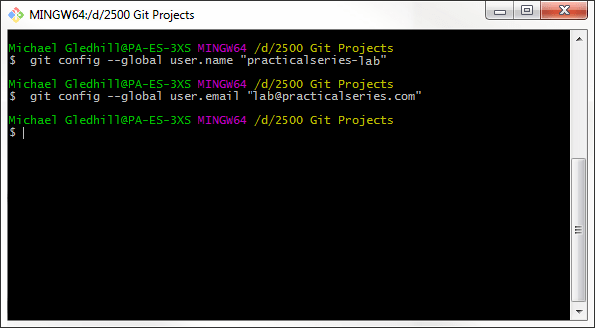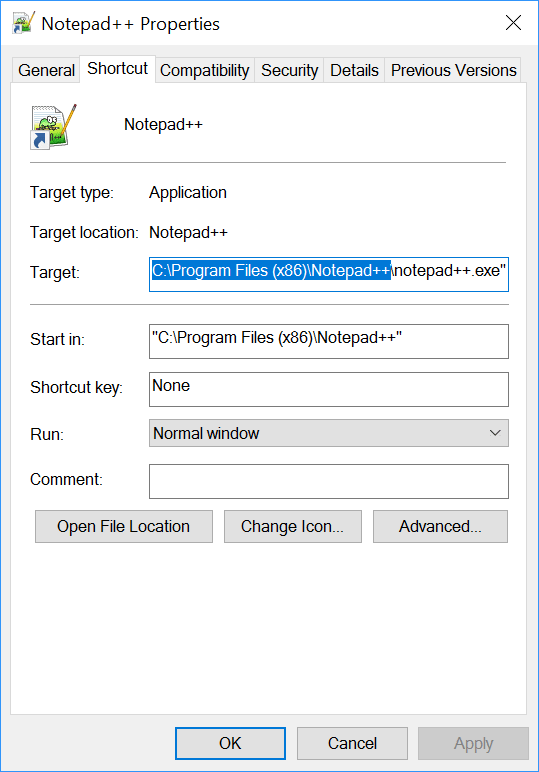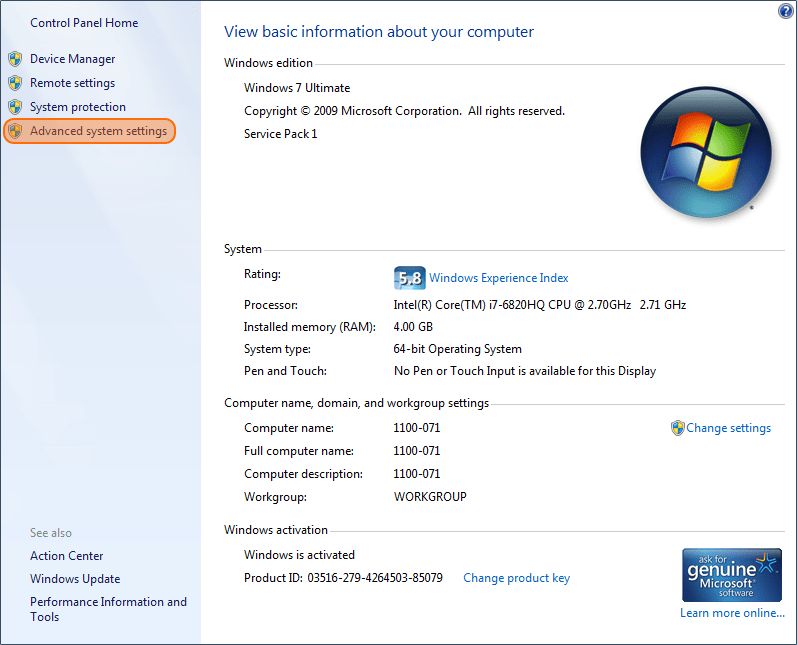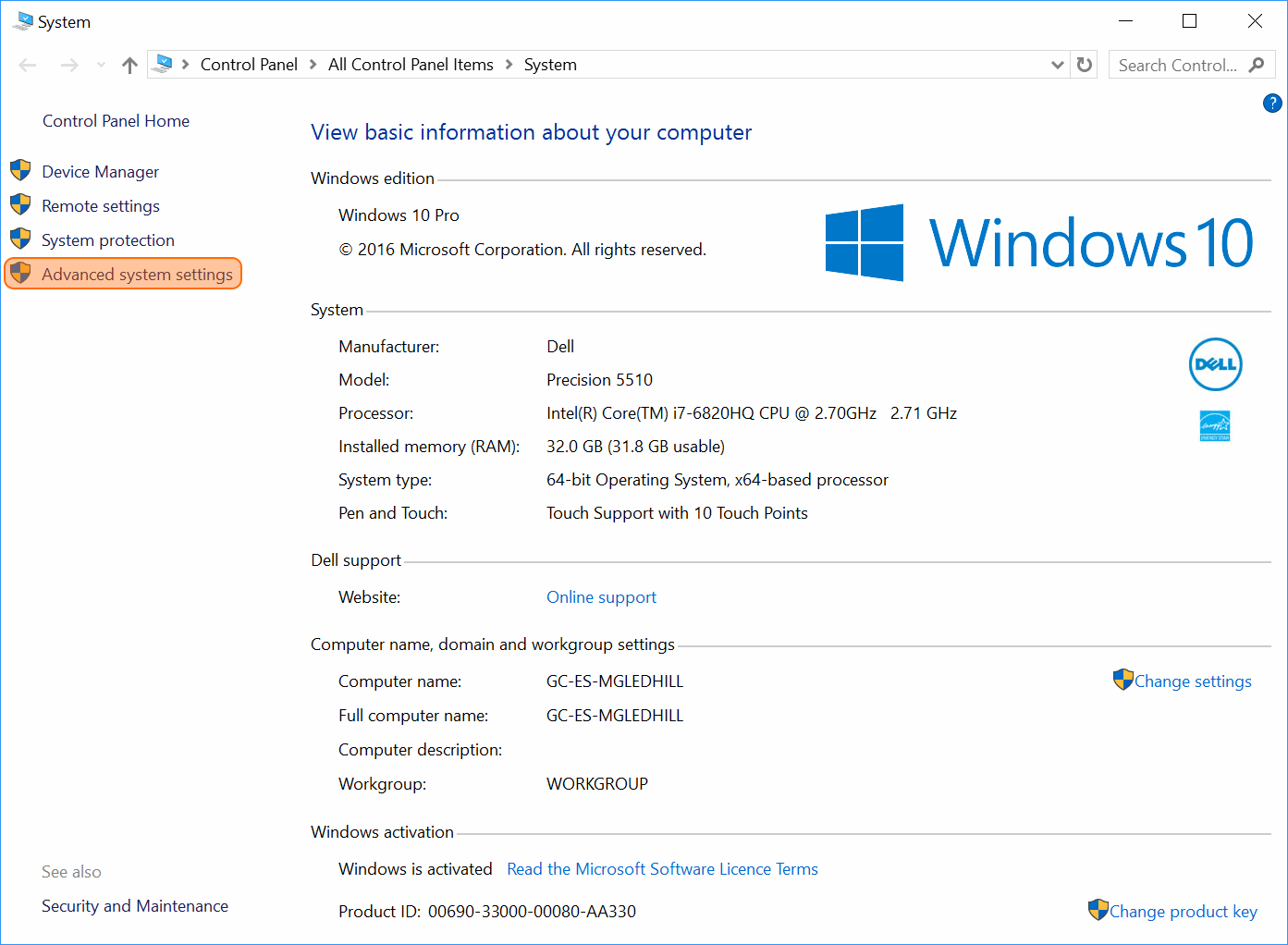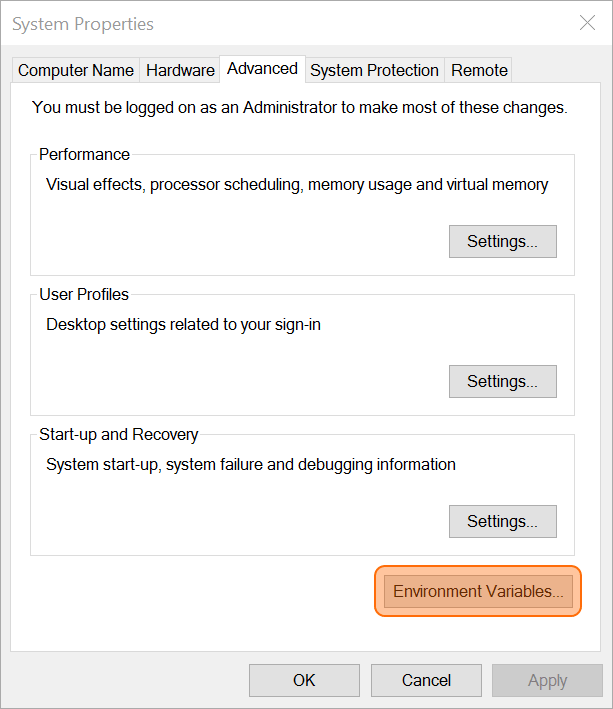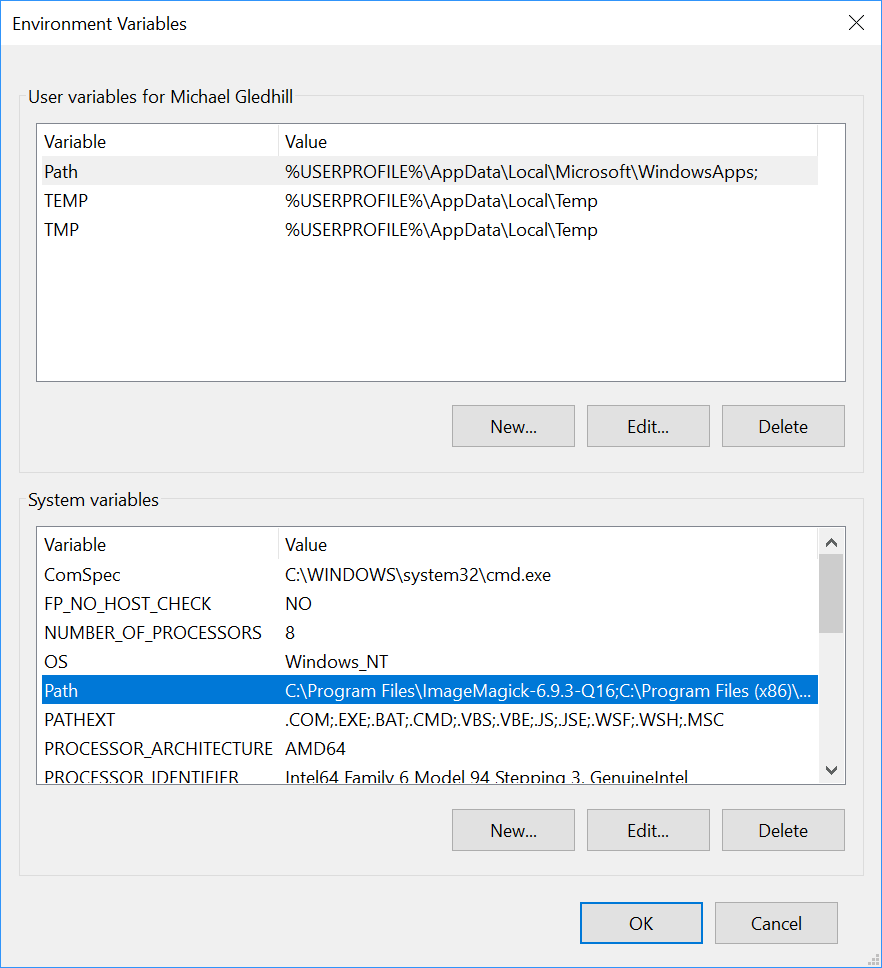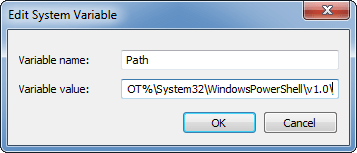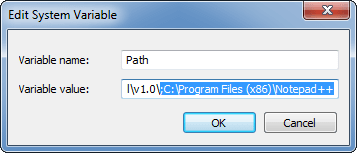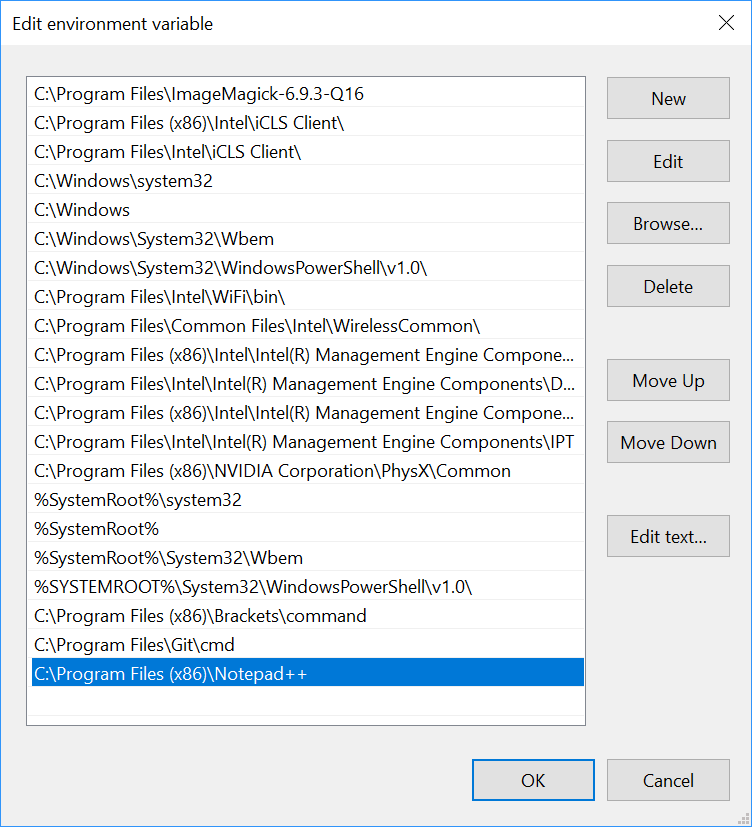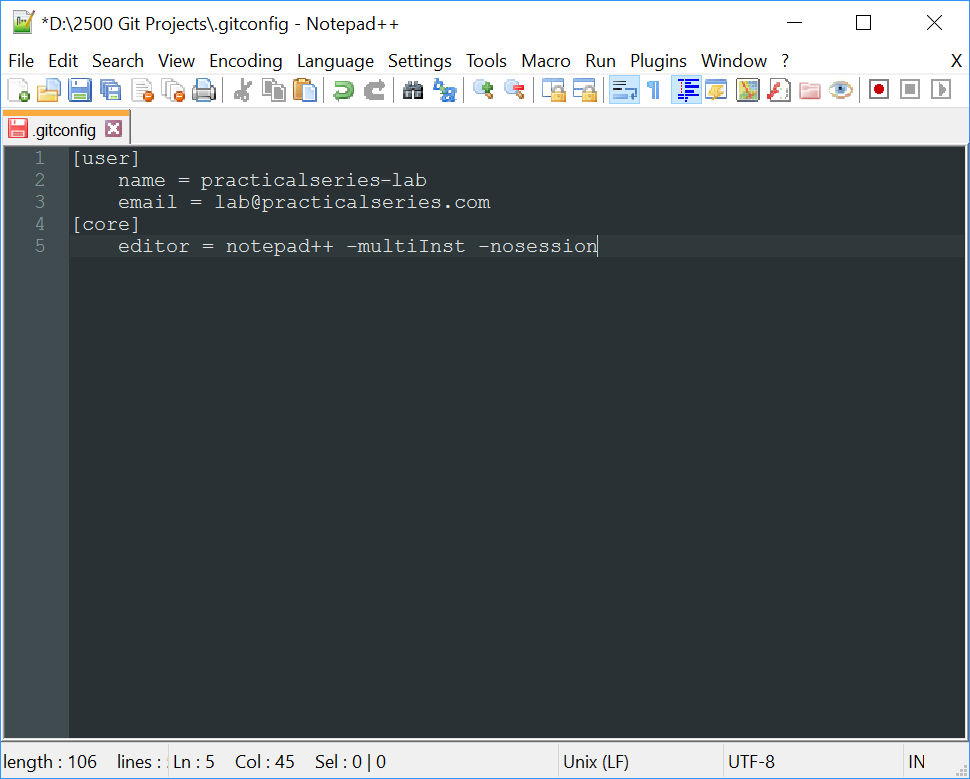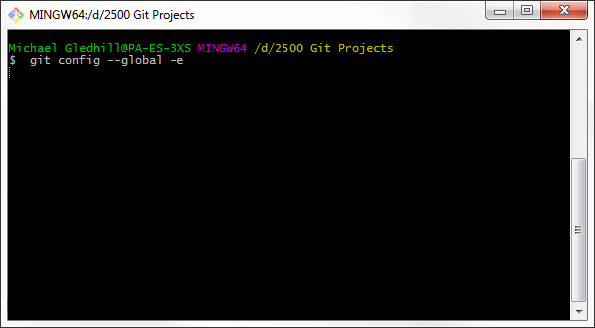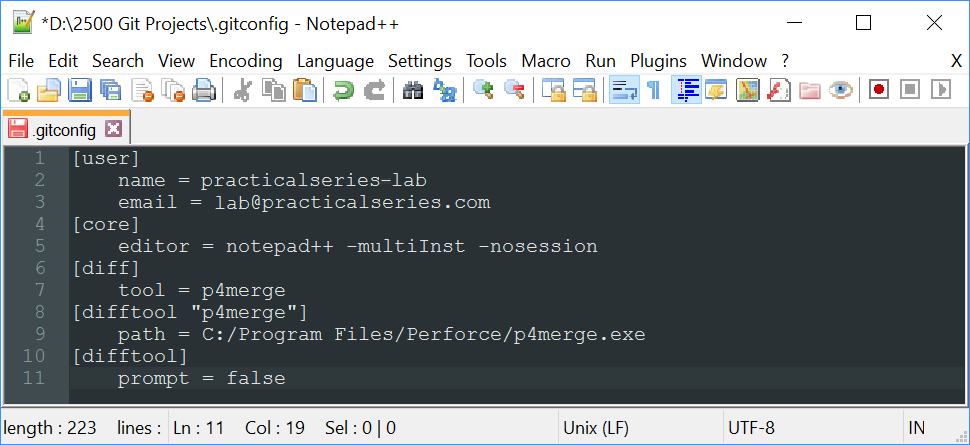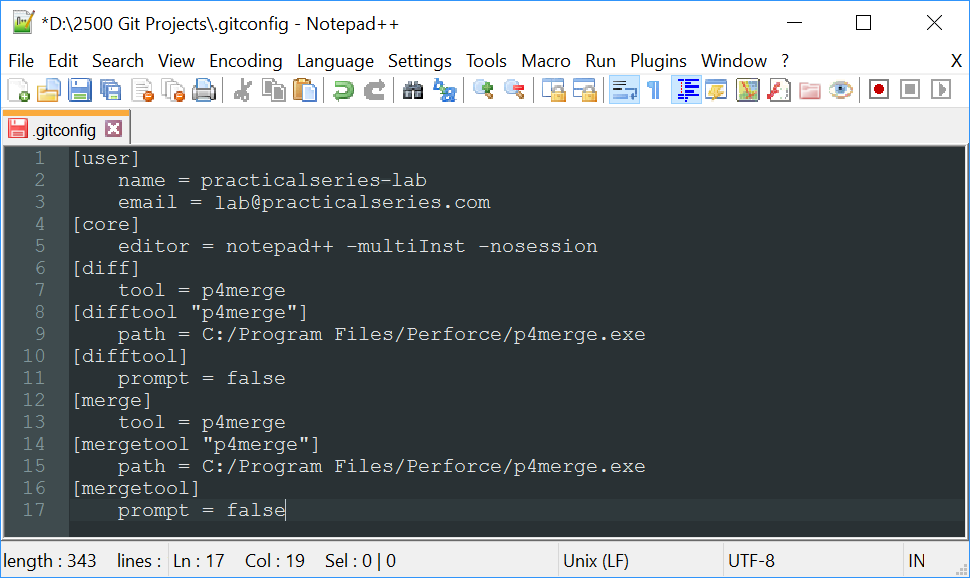3.4.1
Configuring a Username and email address
Before we do anything else, we need to set ourselves up as a user on the local Git system. This means giving Git a user name and an email address.
The email address is purely an internal thing, Git will not use it as an actual email address, it will never send anything to it, try to verify it or pass it to any other party. It uses it to identify the user that has made a change to a file within a Git repository.
- The username and email address supplied here don’t need to match the username and email account used to set up your GitHub account (see § 4.1)—they don’t need to, but in my case they do, it just make identifying who has made changes easier.
Start Git Bash and at the $ prompt enter the following commands:
| $ | git config --global user.name "your-username" |
Don’t actually enter your-username, that would be silly. Enter the username you want to use. My username is practicalseries-lab so I entered:
| $ | git config --global user.name "practicalseries-lab" |
You won’t get much of a response if you did it right, it just displays the $ prompt on the next line.
- Git Bash does this a lot—no news is good news.
If it hasn’t complained, it’s probably worked.
“You are in a maze of twisty little passages, all alike”.
Next comes the email settings—in much the same way:
| $ | git config --global user.email "your-email" |
In my case it’s:
| $ | git config --global user.email "lab@practicalseries.com" |
These commands are great, so blindingly obvious—so easy to learn don’t you think?
This is what it looked like on my screen (Figure 3.25):
How can I tell it’s worked? You ask.
The answer is you can’t, not yet, not until we’ve configured the text editor. That’s next: