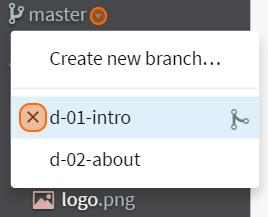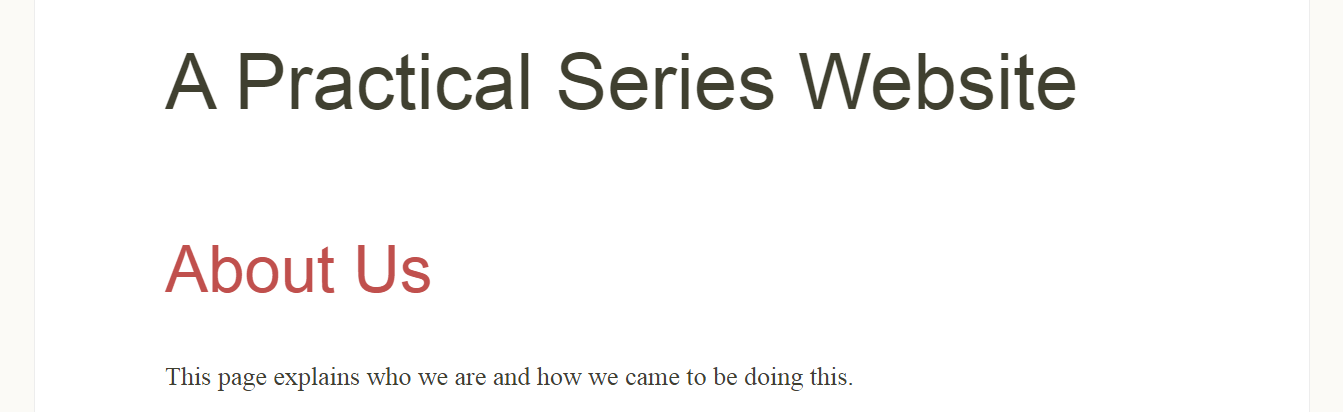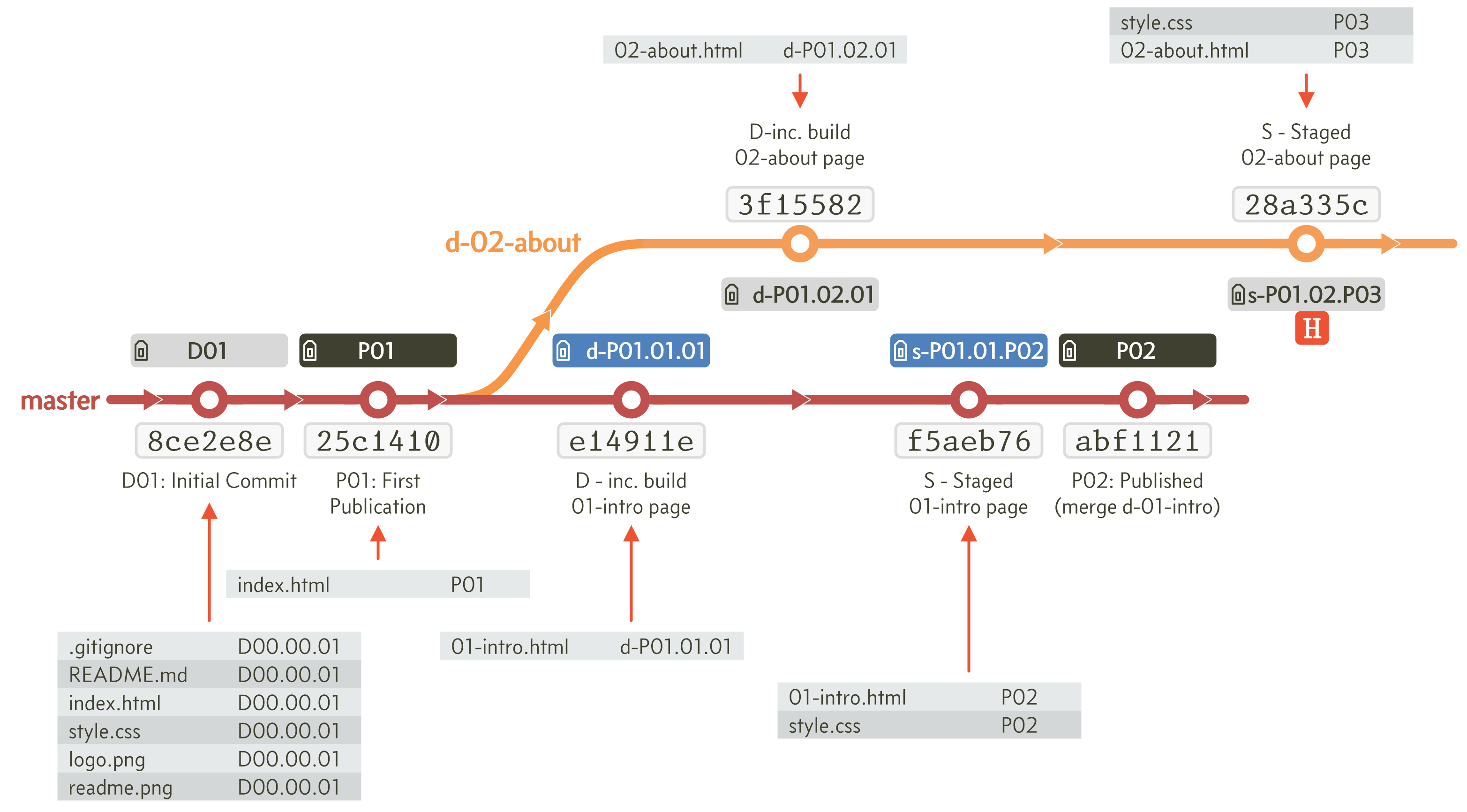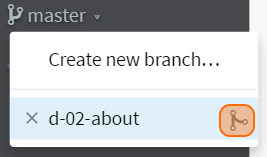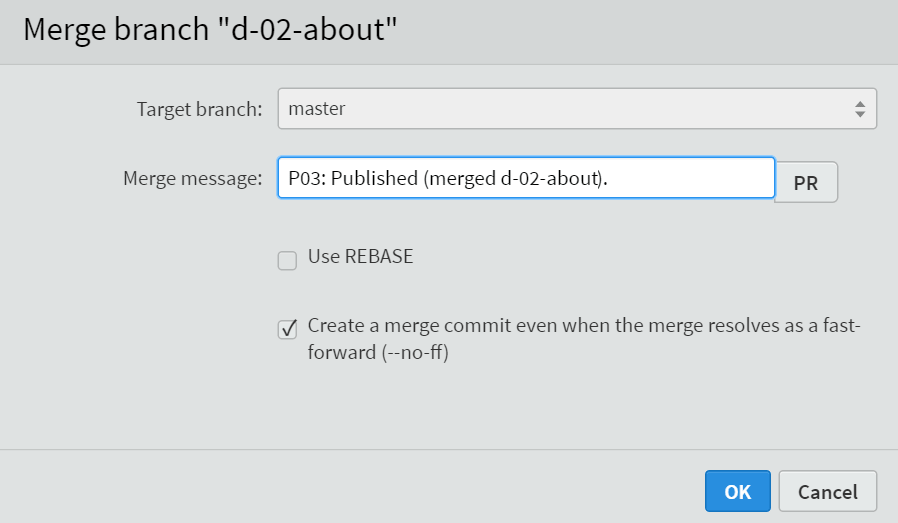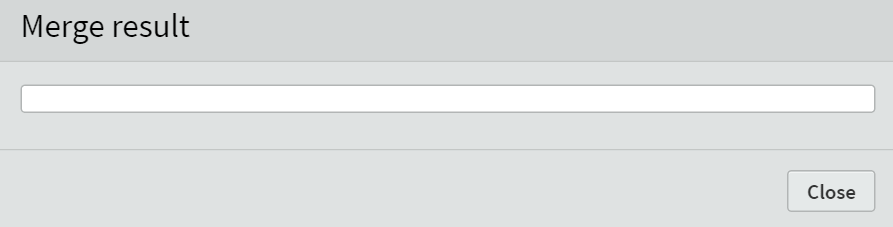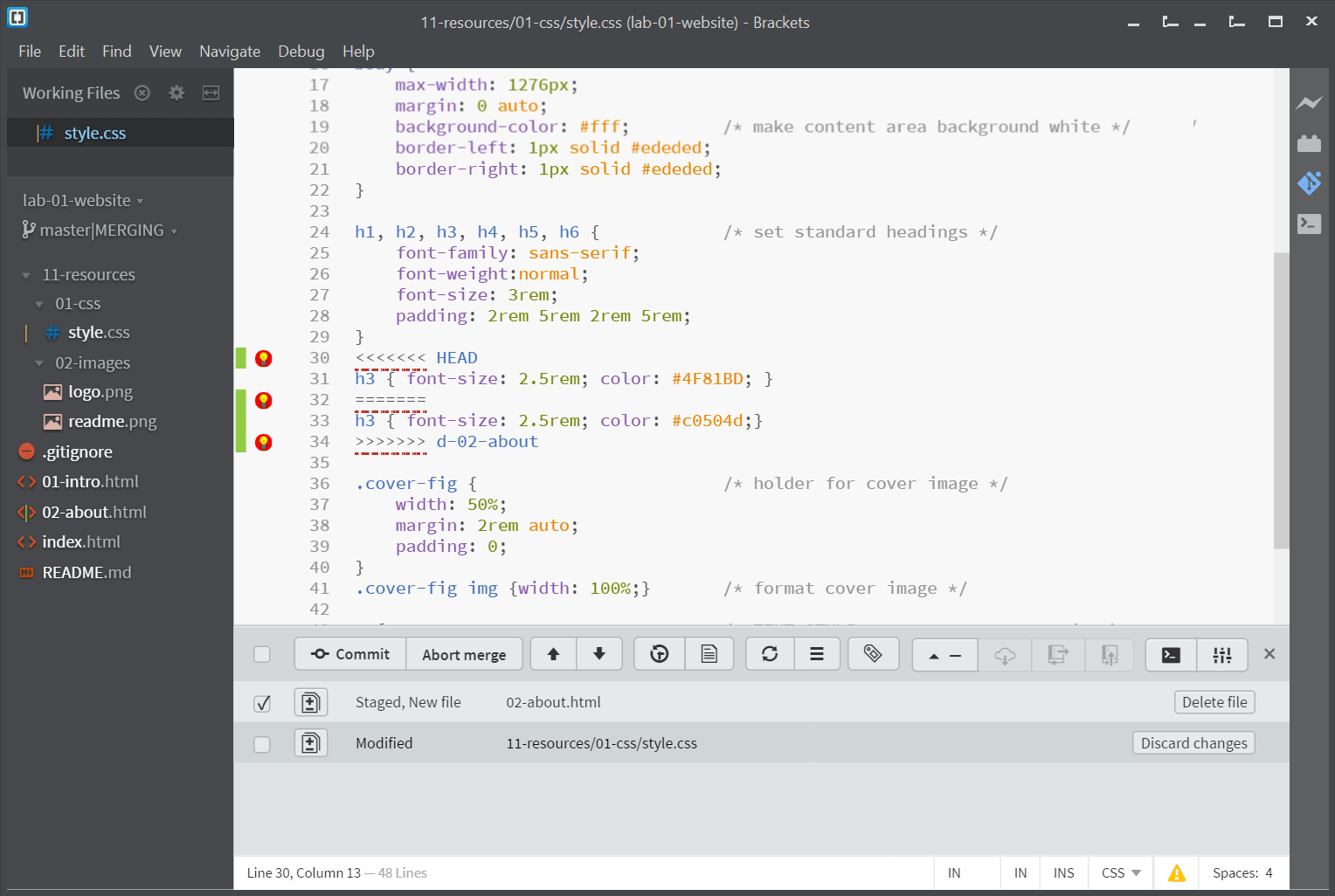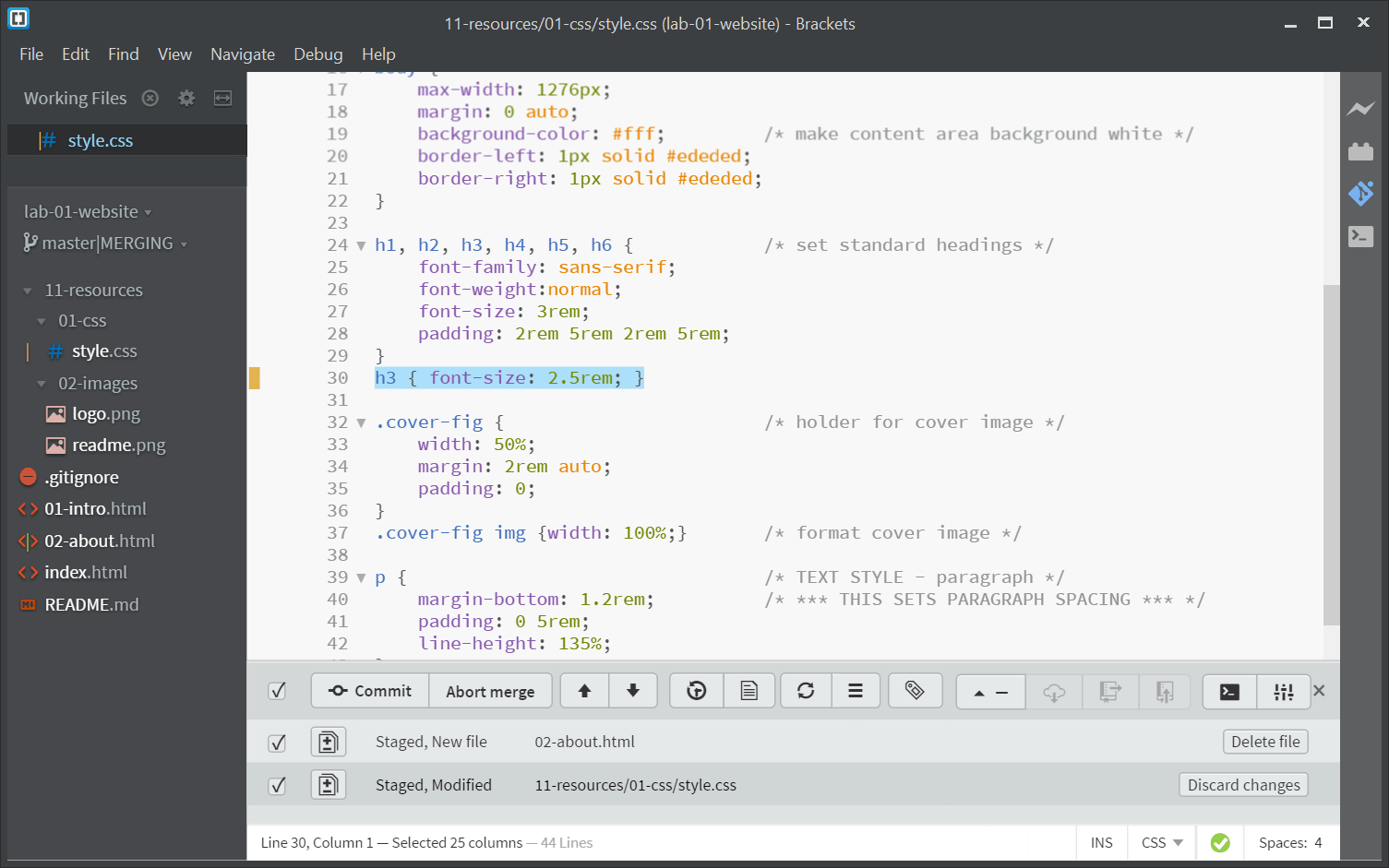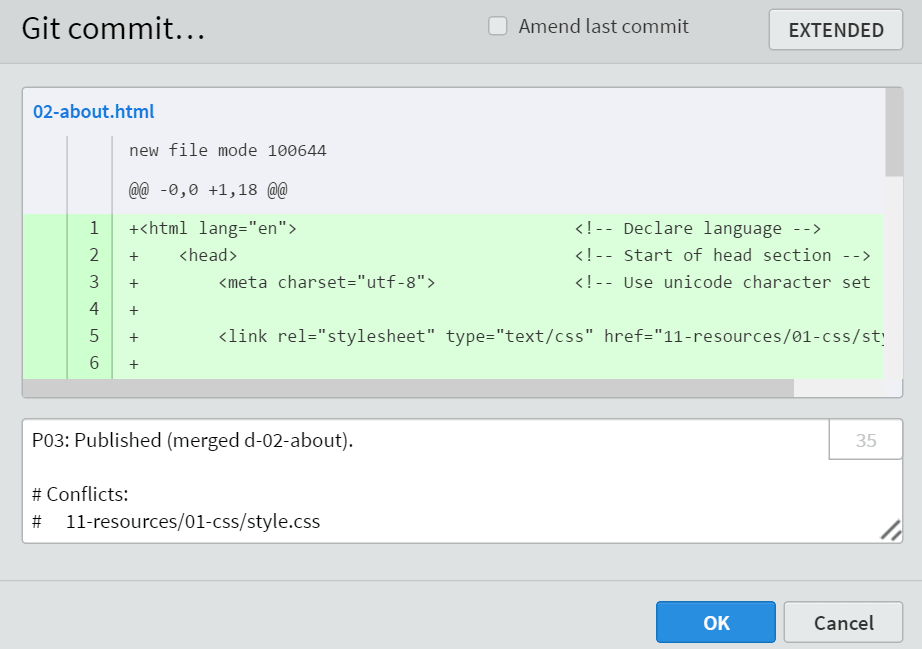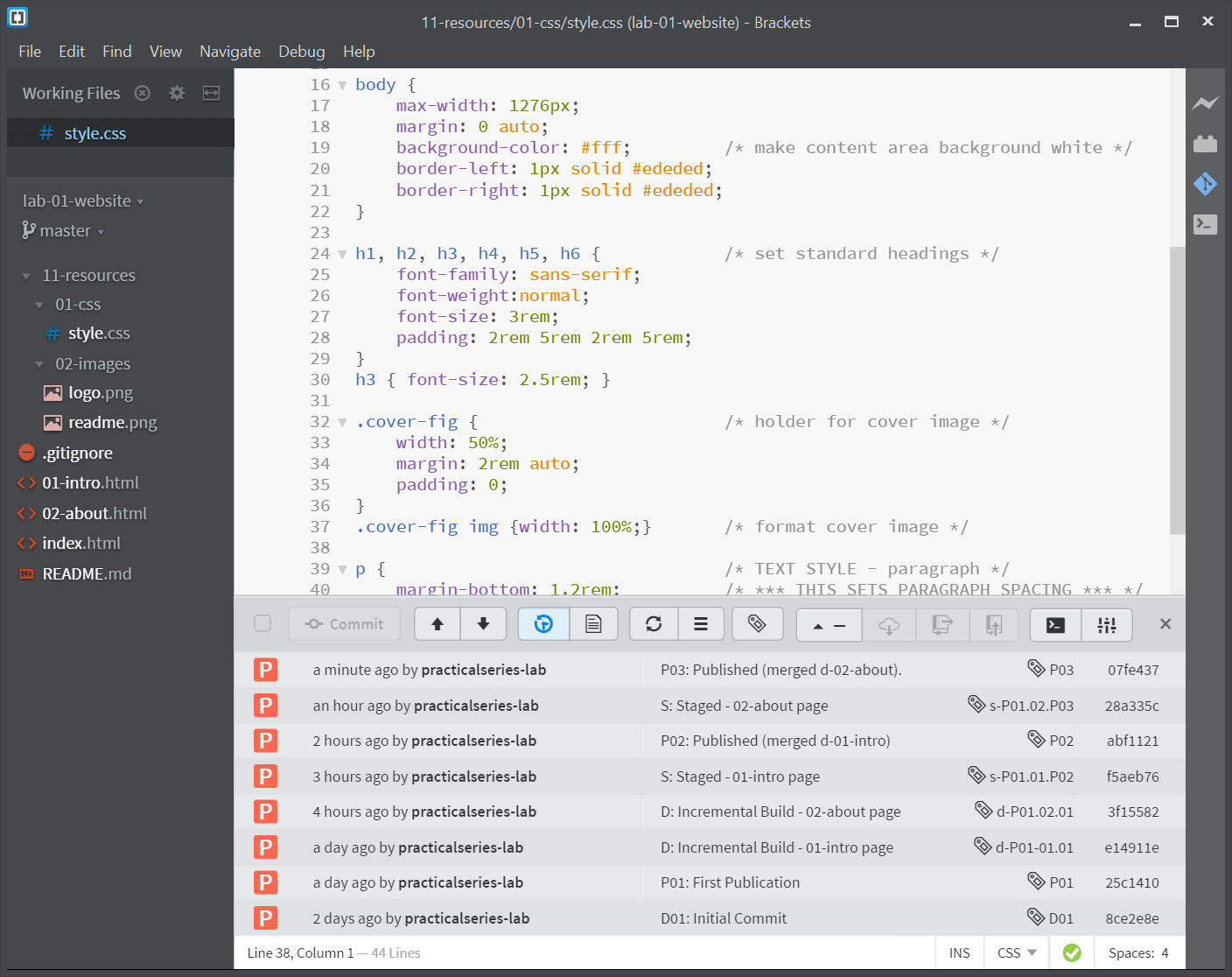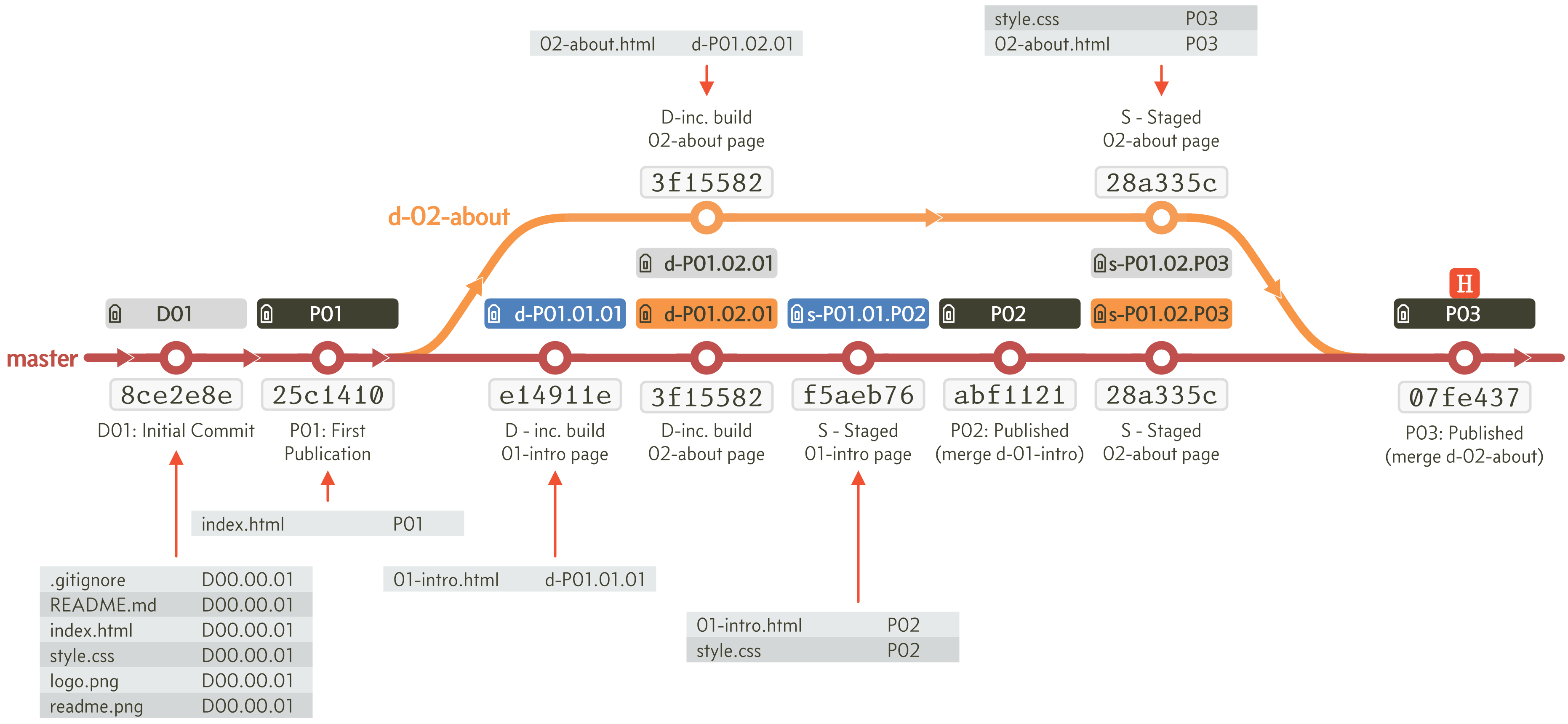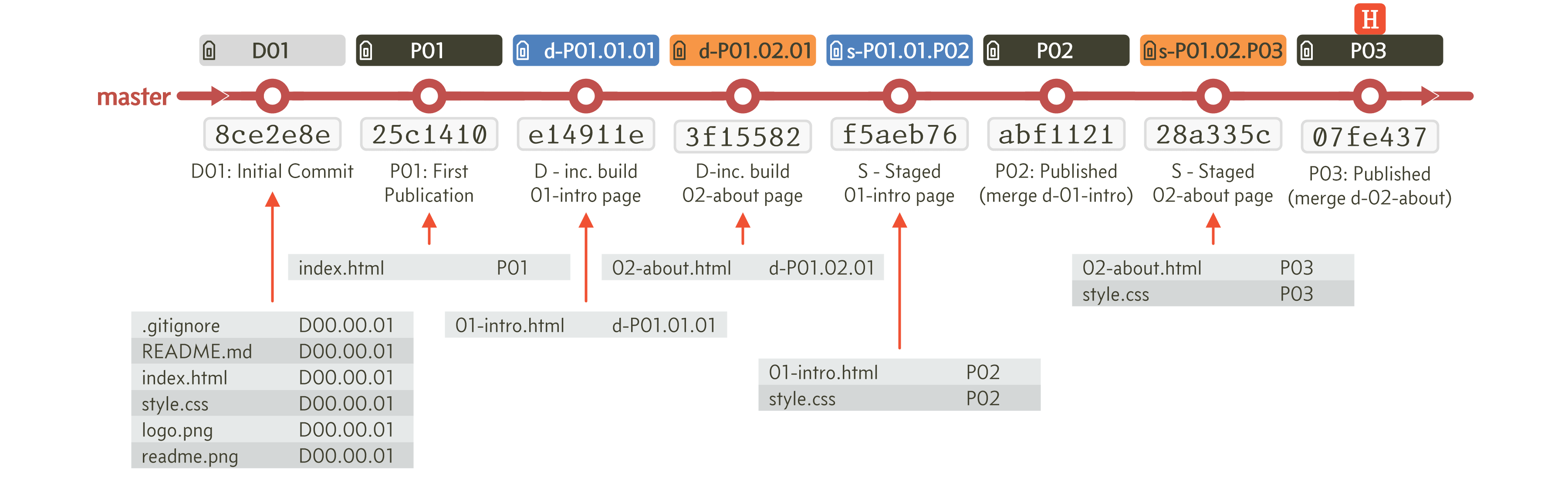6.7
Merging, conflicts and deleting branches
I’m going to demonstrate merging branches in exactly the same way I did theoretically in section 2.4.
I’ll start by adding another page to the lab-01-website. The master branch still has the latest version of the deployable code (although d-01-intro is more advanced than the master branch, it is under development—new branches should always be based on the latest deployable code, see appendix b).
I’m going to add a new 02-about.htm page and I’m going to do so by creating a new branch from the [25c1410] commit point on the master branch. Switch back to the master branch, create a new branch d-02-about and switch to this new branch.
Now we have Figure 6.56
Time for another file. In the new d-02-about branch add 02-about.html in the root folder (same place as index.html) and add the following code to it:
<html lang="en"> <!-- Declare language --> <head> <!-- Start of head section --> <meta charset="utf-8"> <!-- Use Unicode character set --> <link rel="stylesheet" type="text/css" href="11-resources/01-css/style.css"> <title>PracticalSeries: Git Lab — About us</title> </head> <body> <h1>A Practical Series Website</h1> <h3>About Us</h3> <p>This page explains who we are and how we came to be doing this.</p> </body> </html>
| Code 6.7 d-02-about branch—create new file: 02-about.html |
Save the file, and in the Git pane tick the box to stage the file:
Commit the changes with the commit message:
D: Incremental Build - 02-about page |
|---|
| 02-about.html added. |
Give the new commit point the tag d-P01.02.01. In my case the commit point is [3f15582].
I now have four commits:
The workflow is:
I’m going to do some jumping about between branches here to set up the merge situation. First switch to d-01-intro and change the style.css file:
h1, h2, h3, h4, h5, h6 { /* set standard headings */
font-family: sans-serif;
font-weight:normal;
font-size: 3rem;
padding: 2rem 5rem 2rem 5rem;
}
h3 { font-size: 2.5rem; color: #4F81BD;}
| Code 6.8 style.css modified in d-01-intro |
The only thing I’ve done is to change the colour of the h3 element in line 30; I’ve made it blue by adding a colour declaration (see below):
h3 { font-size: 2.5rem; color: #4F81BD; }
Save the file, tick the and commit the change to style.css with the commit message:
S: Staged - 01-intro page |
|---|
| Style.css modified <h3> colour changed to blue. |
It makes the page look like this:
My commit point is [f5aeb76]. Tag the commit with the label s-P01.01.P02. This will be the last commit on this branch (hence the tag, see appendix b).
We are now at this point:
The next thing is to merge the two commits on the d-01-intro branch onto the master branch, like Figure 6.62:
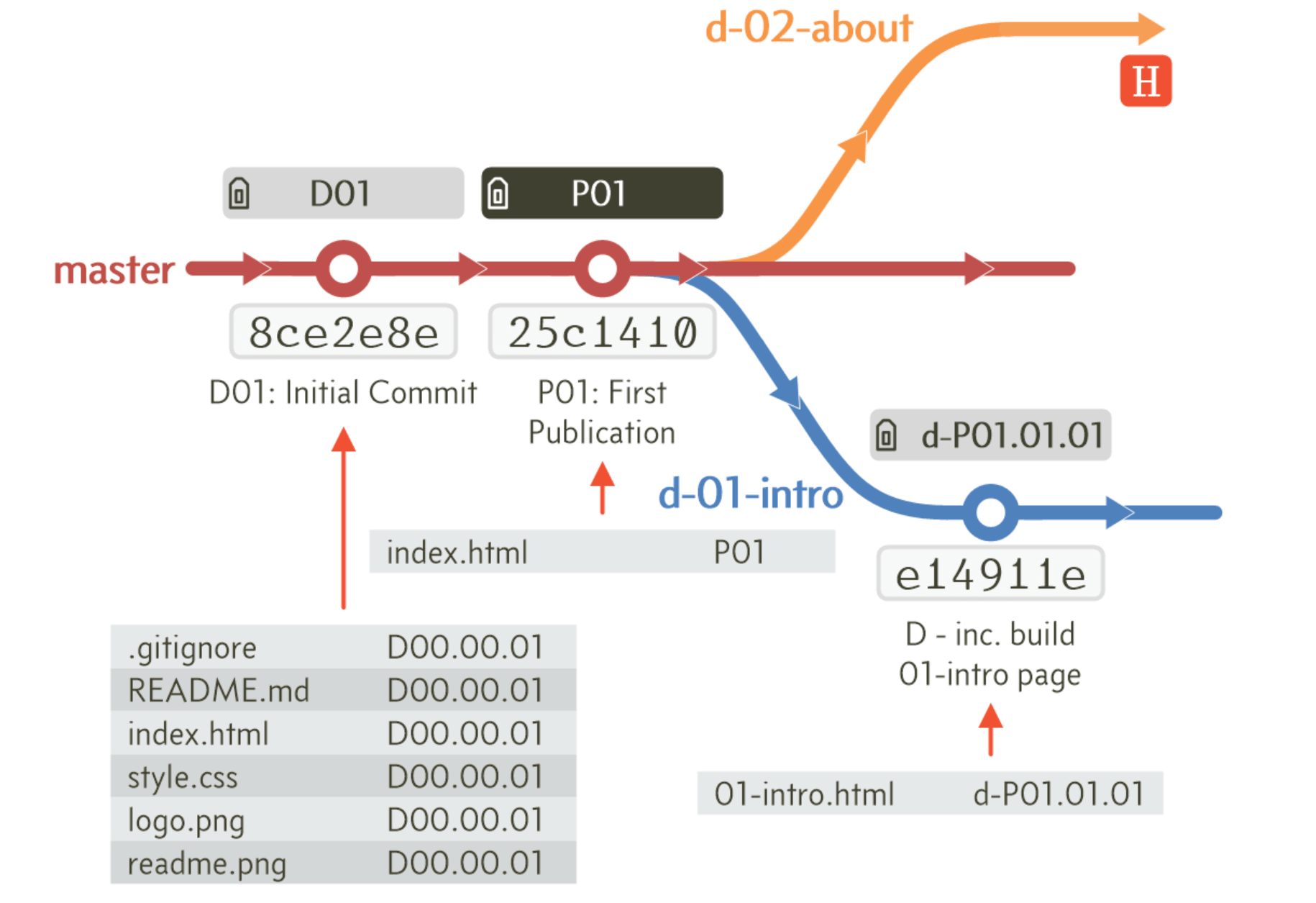
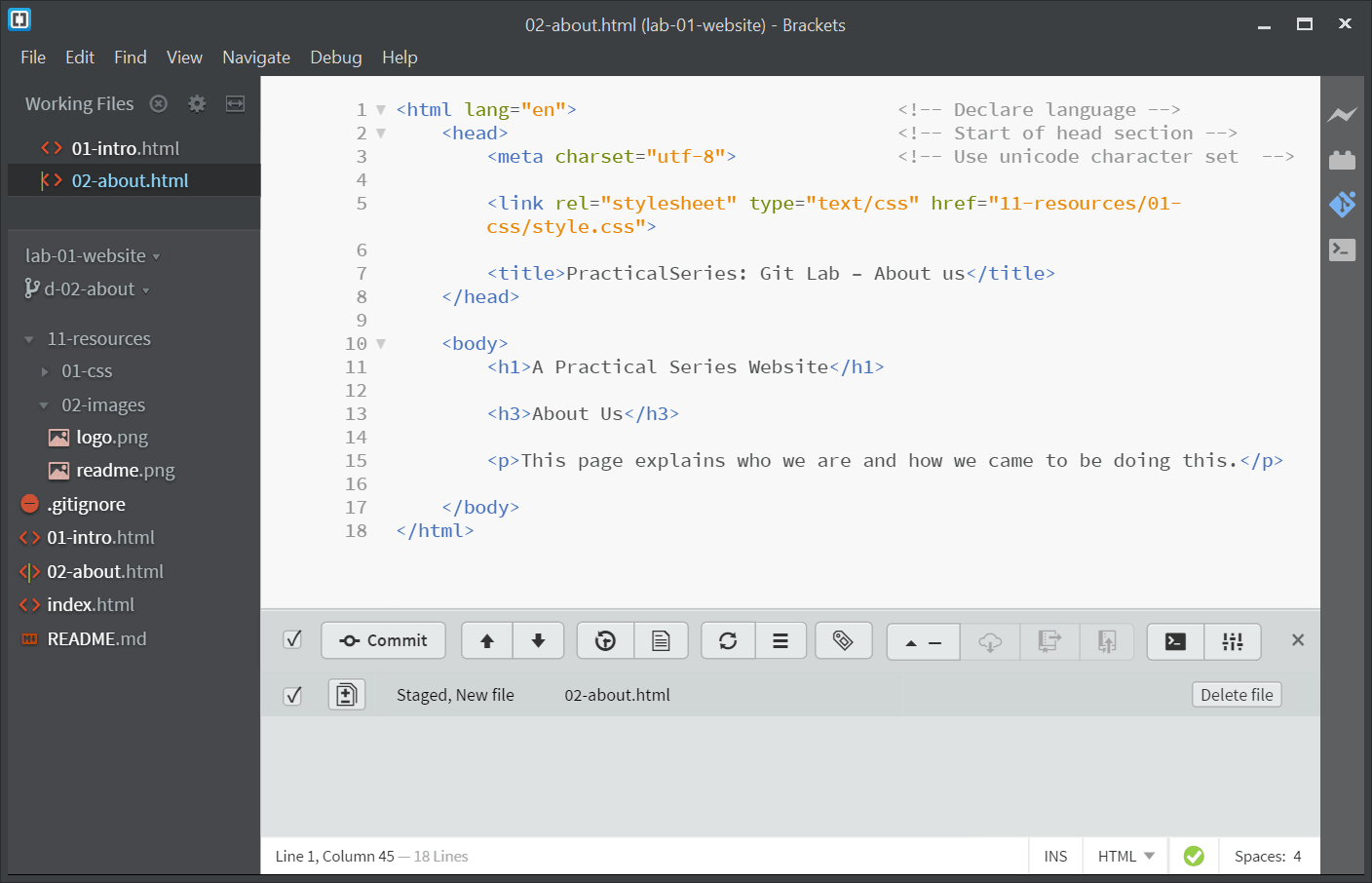
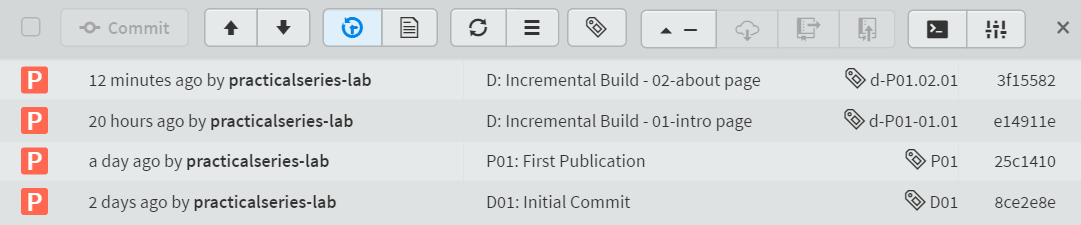

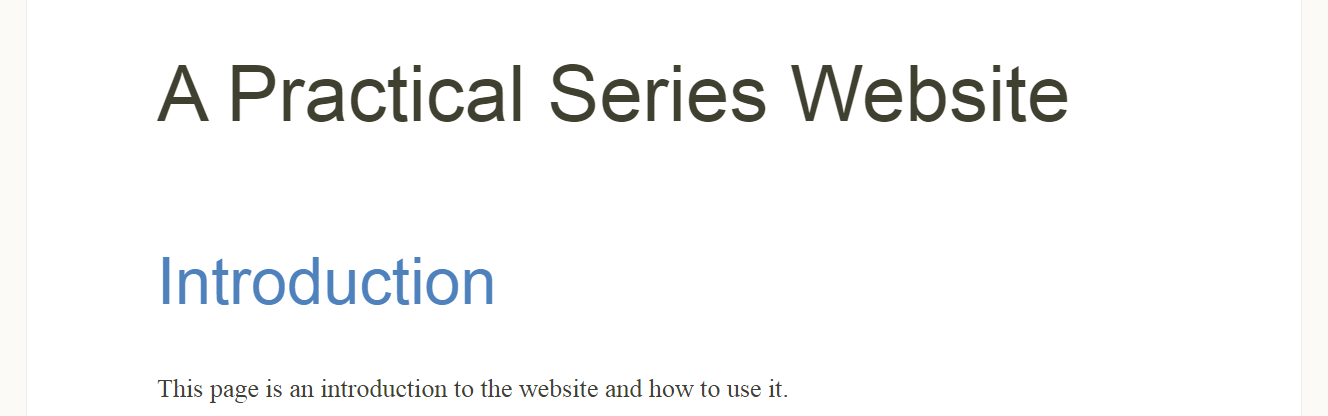
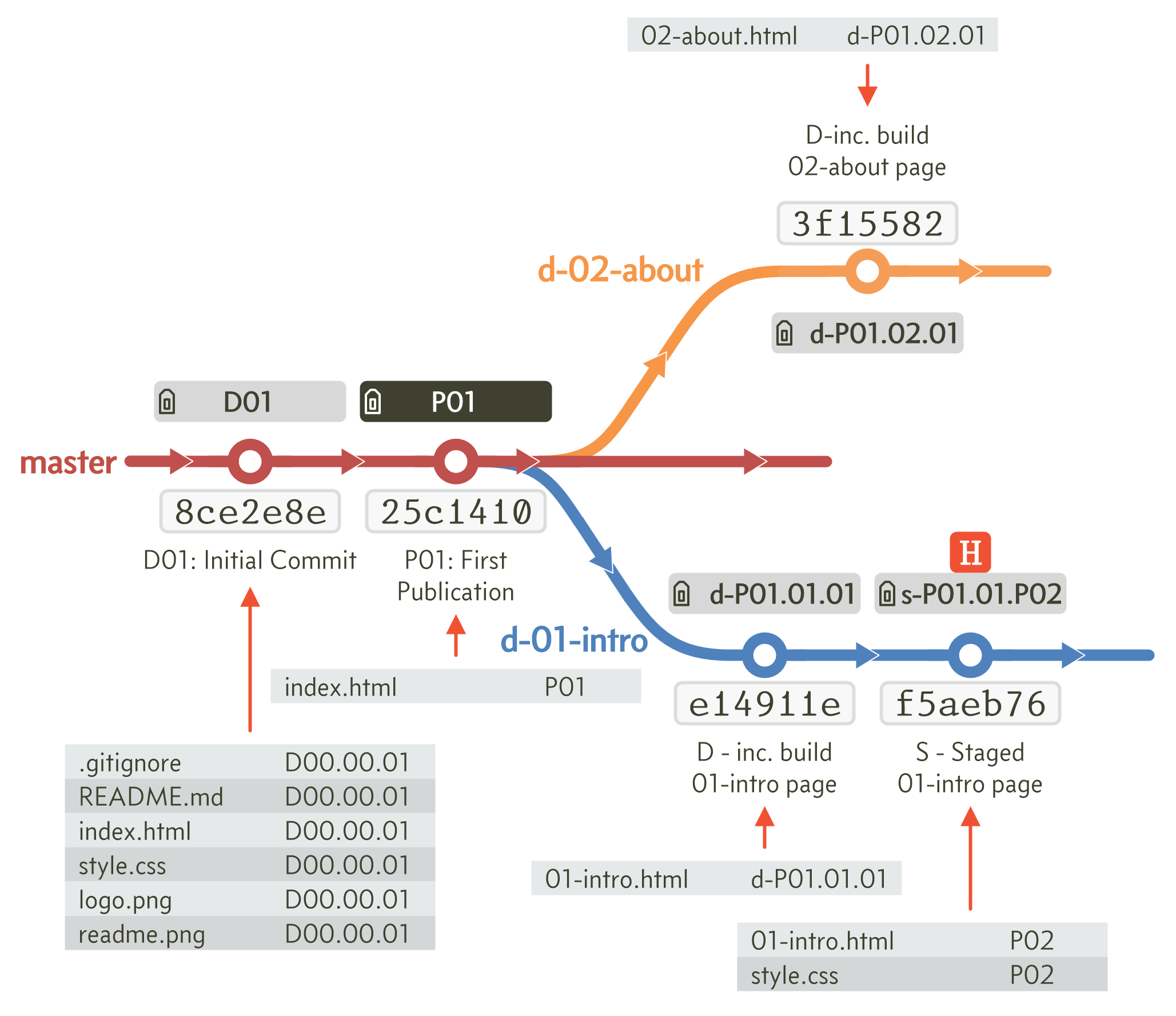
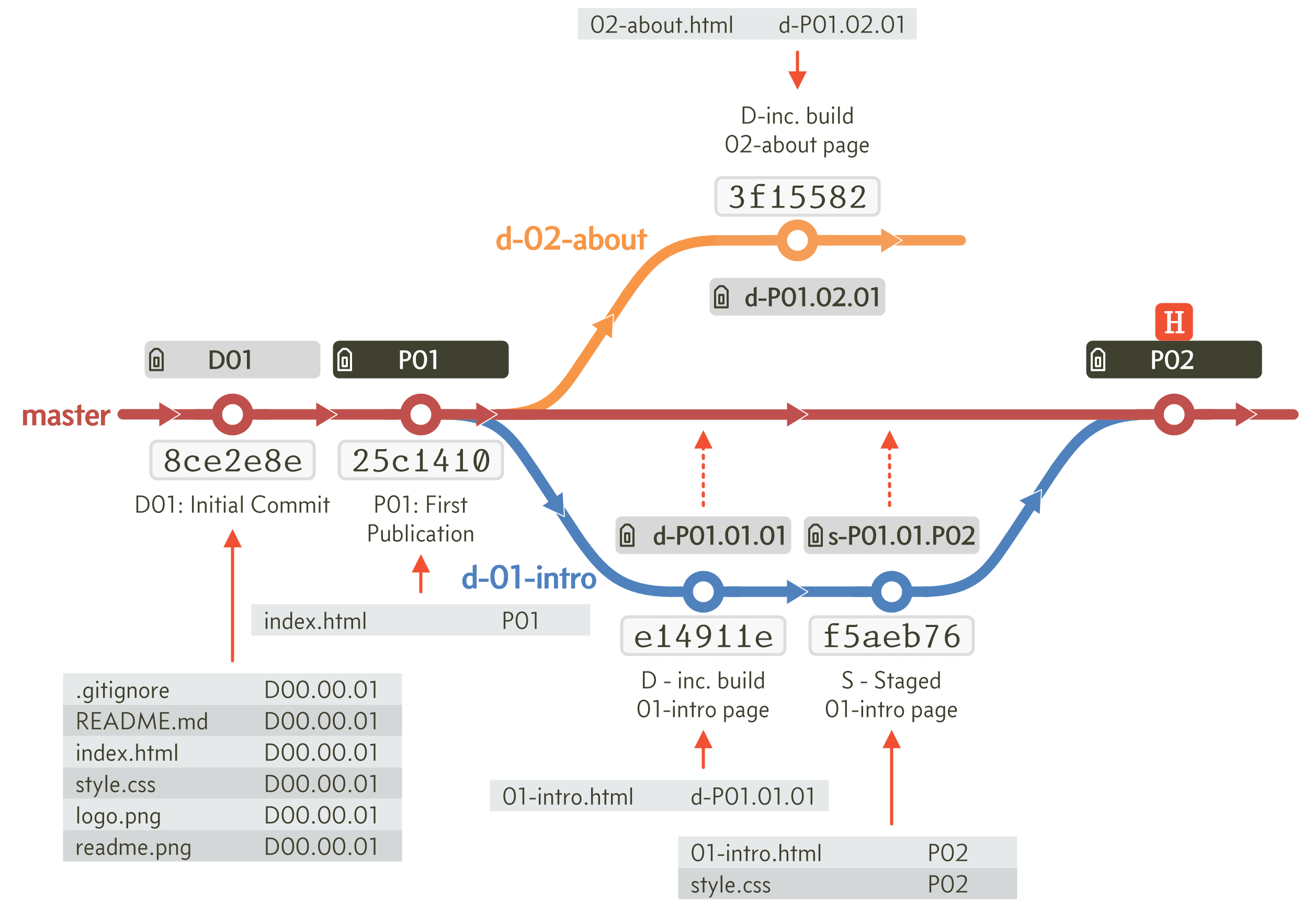
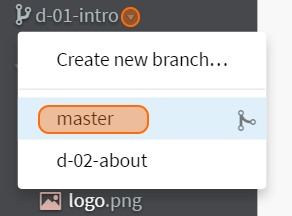
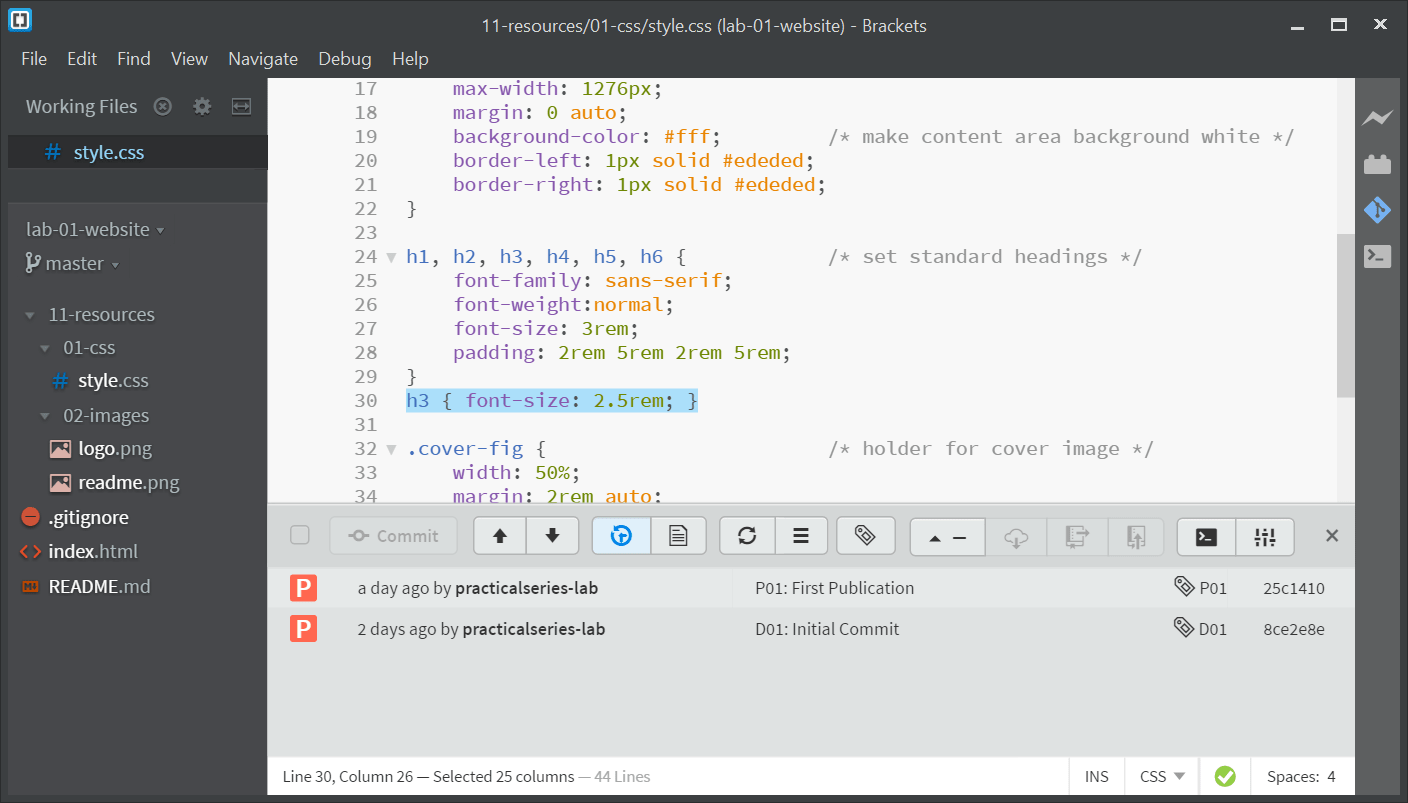
 next to
next to 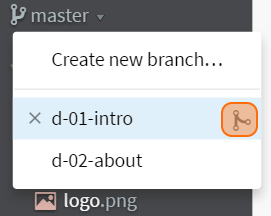
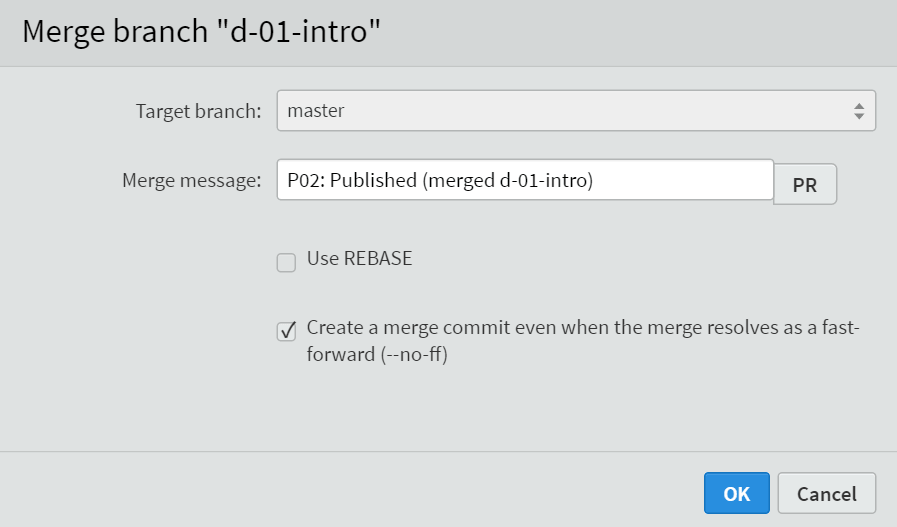


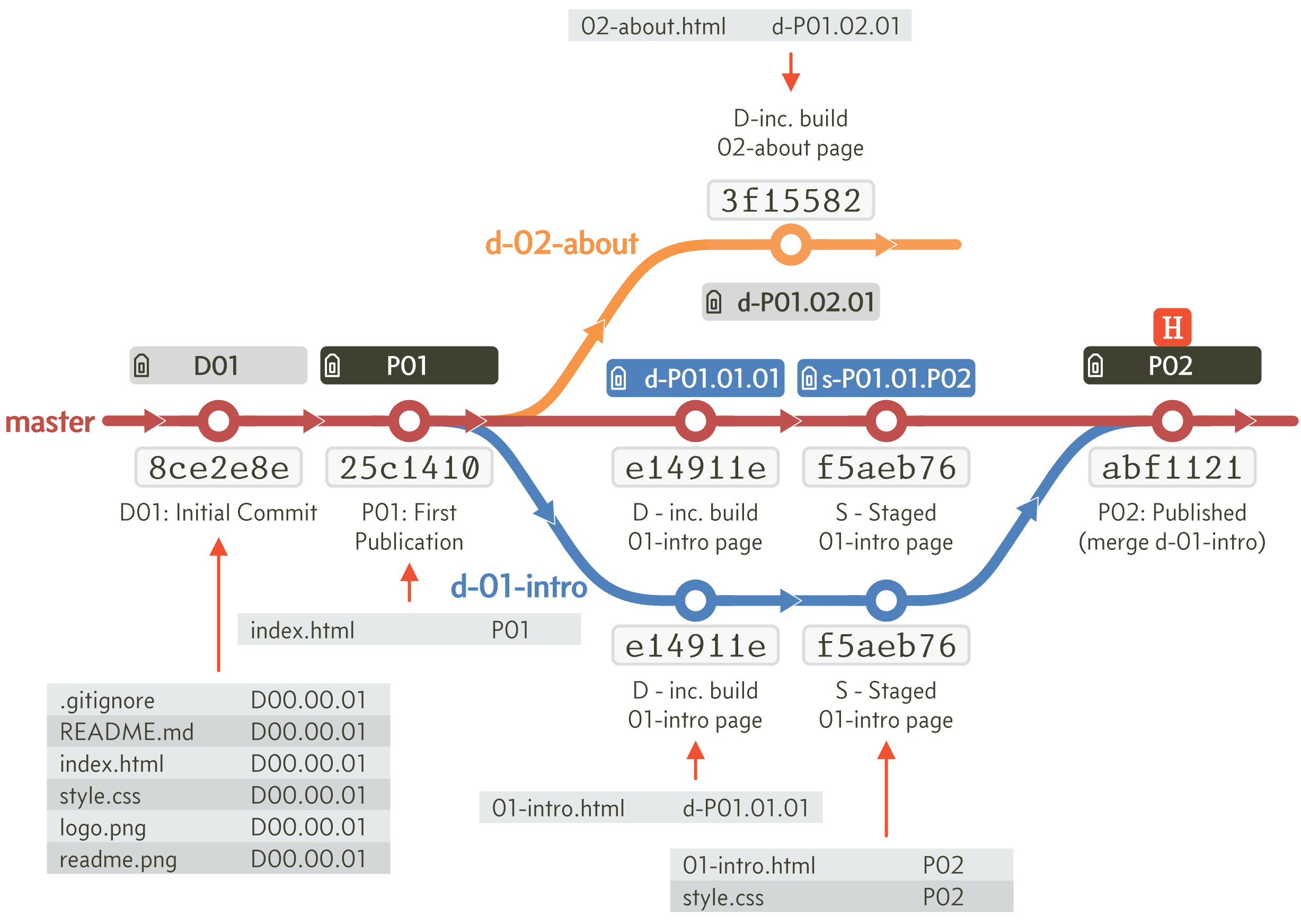
 next to
next to