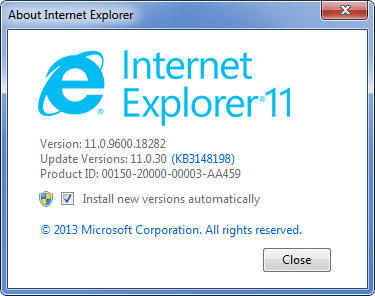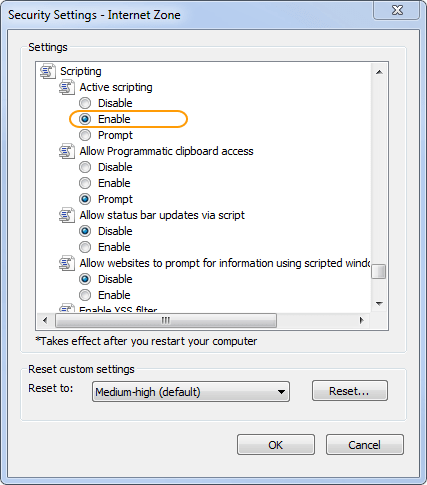16.2.1
Enabling JavaScript in Chrome
I’m using Chrome as my browser of choice; at the time of writing (February 2019), it was on version 72.0.3626.109 this being the most up to date version.
To check your version click the button at the top right of the screen, it looks like this:  , in the dropdown click and . It will display a tab showing the current version:
, in the dropdown click and . It will display a tab showing the current version:
To make sure that JavaScript is enabled, click the button at the top right of the screen ( ) and select from the dropdown, this opens a new tab with various settings displayed, scroll to the bottom of the page and expand the section.
) and select from the dropdown, this opens a new tab with various settings displayed, scroll to the bottom of the page and expand the section.
The first entry in the advanced section is and the bit we are looking for is under (highlighted in orange):
Click the arrow on the far right to expand the selection; we’re looking for JavaScript (the sixth entry, Figure 16.4). If this is set to , then JavaScript is enabled and all is well, if not, click the arrow and flick the switch at the top to enable it:
Now just close the tab, any changes will have been saved.
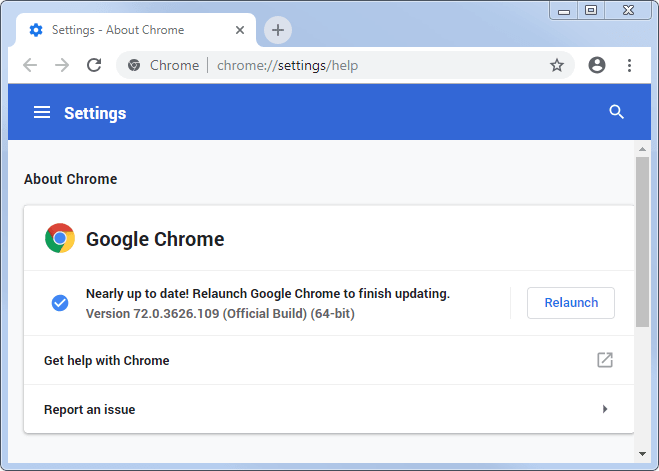
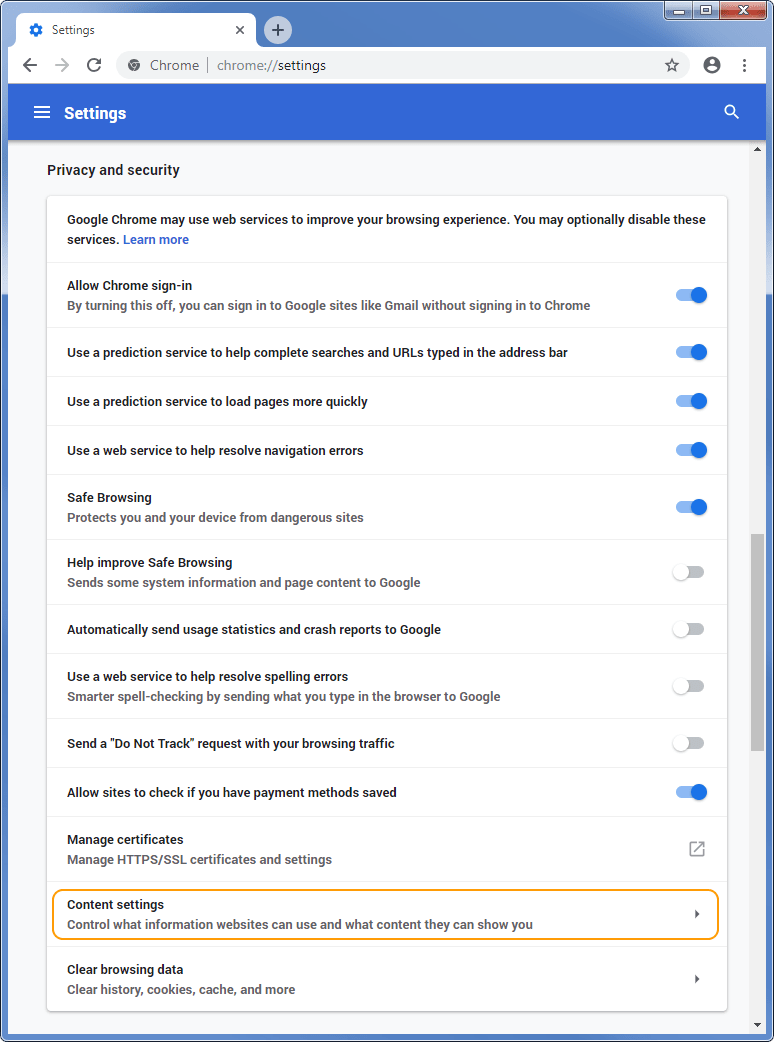
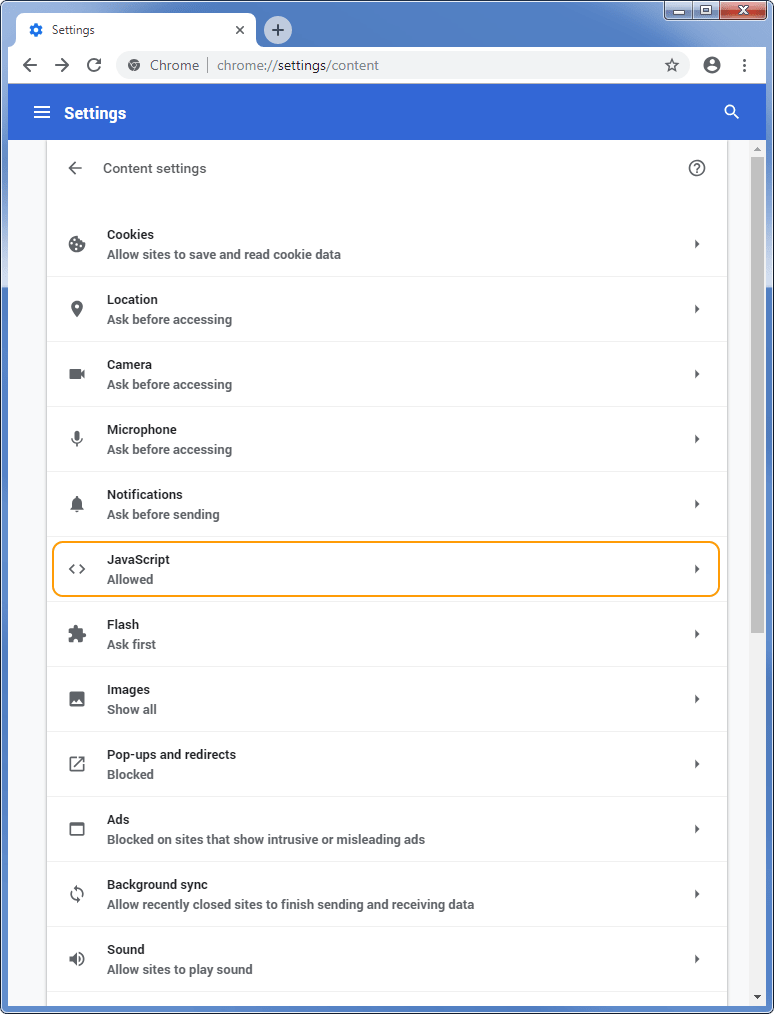
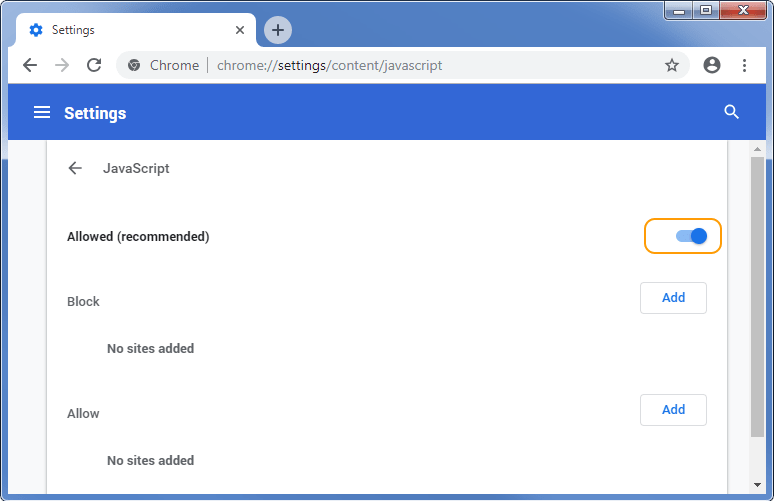
 , in the dropdown click
, in the dropdown click 
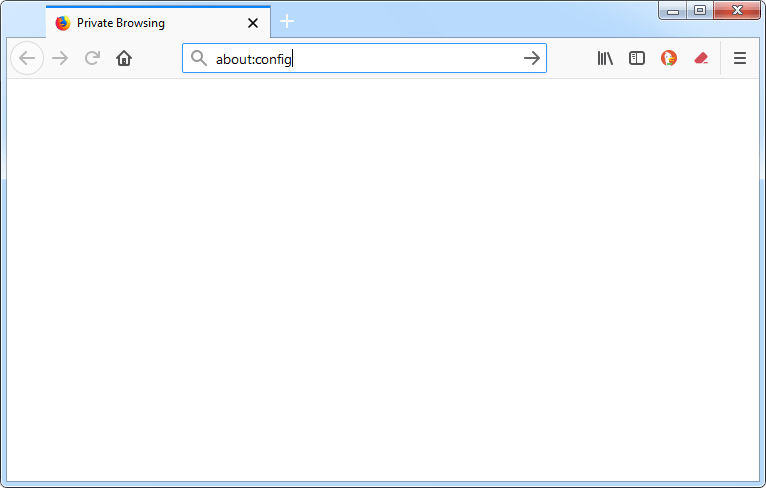
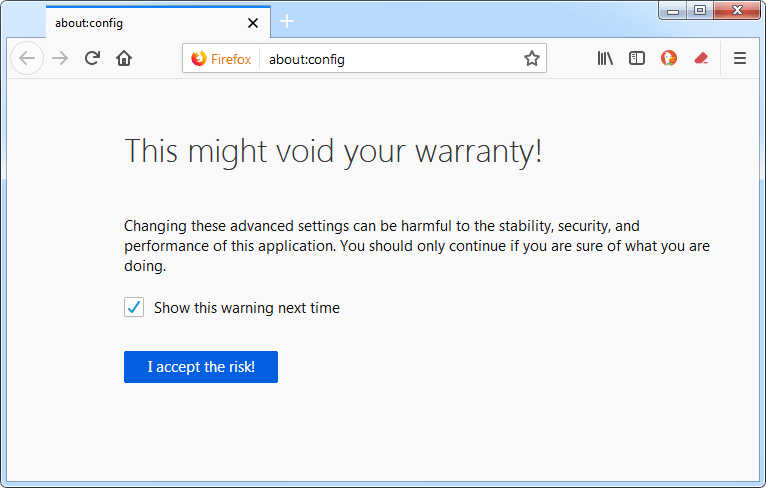
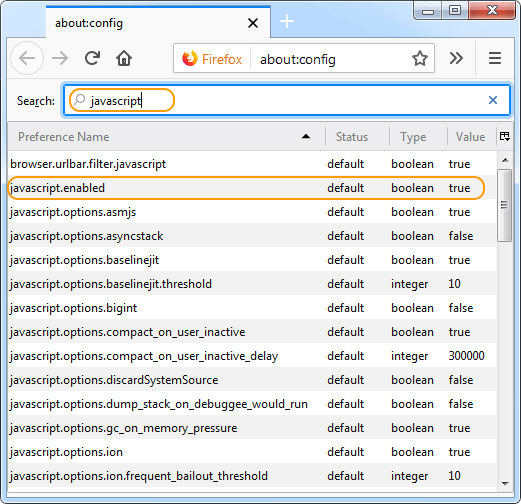
 , in the dropdown click
, in the dropdown click