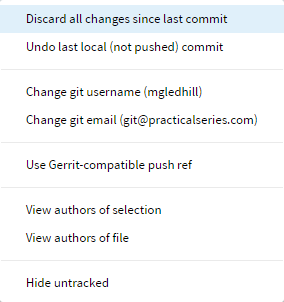6.6
Switching branches
This is a small but important point.
If I’m on the d-01-intro branch I have these files in the file tree and the following commits:
I clearly have the 01-intro.html file and there are three commits.
Change back to the master branch (by clicking the small arrow next to the branch in the file tree and selecting master, Figure 6.51).
Now I get:
The 01-intro.html file is no longer there and there are only two commits.
To reiterate what I said in section 2.3.1:
|
SWITCHING BRANCHES CHANGES THE FILES |
This is important. Like I said “you’ll remember it when you’re on the wrong branch wondering where all your files have gone”.
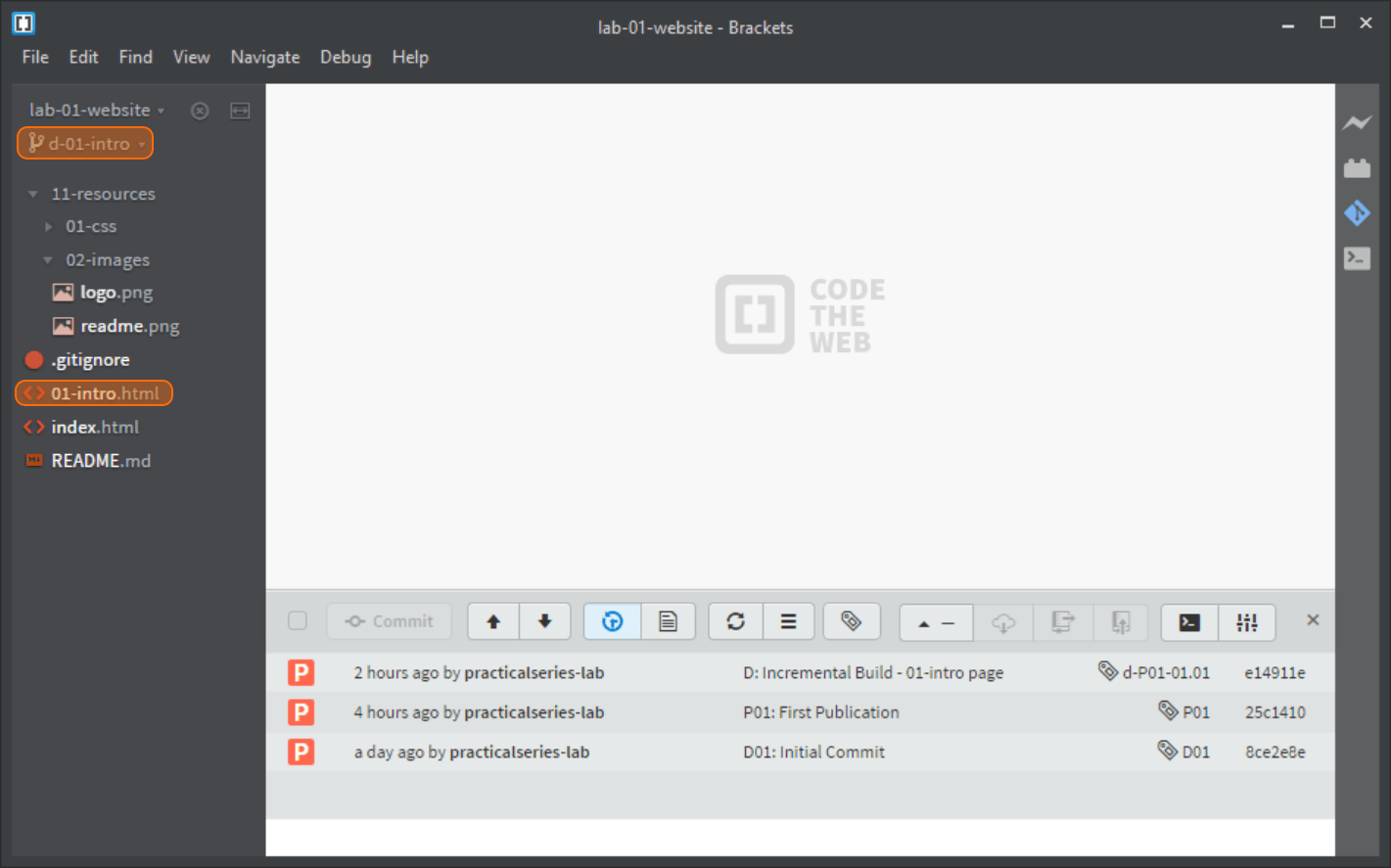
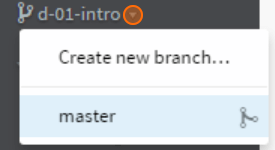
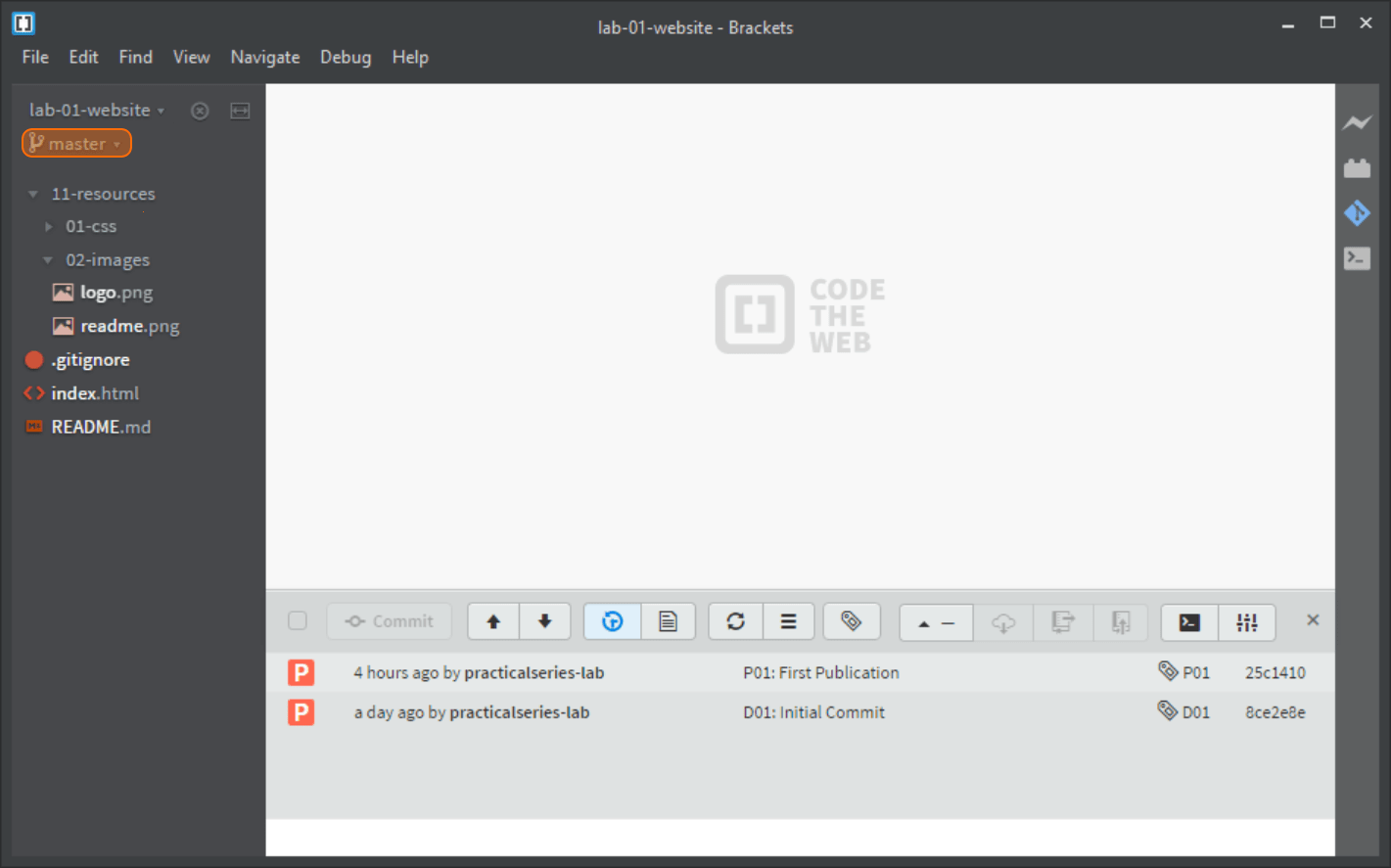
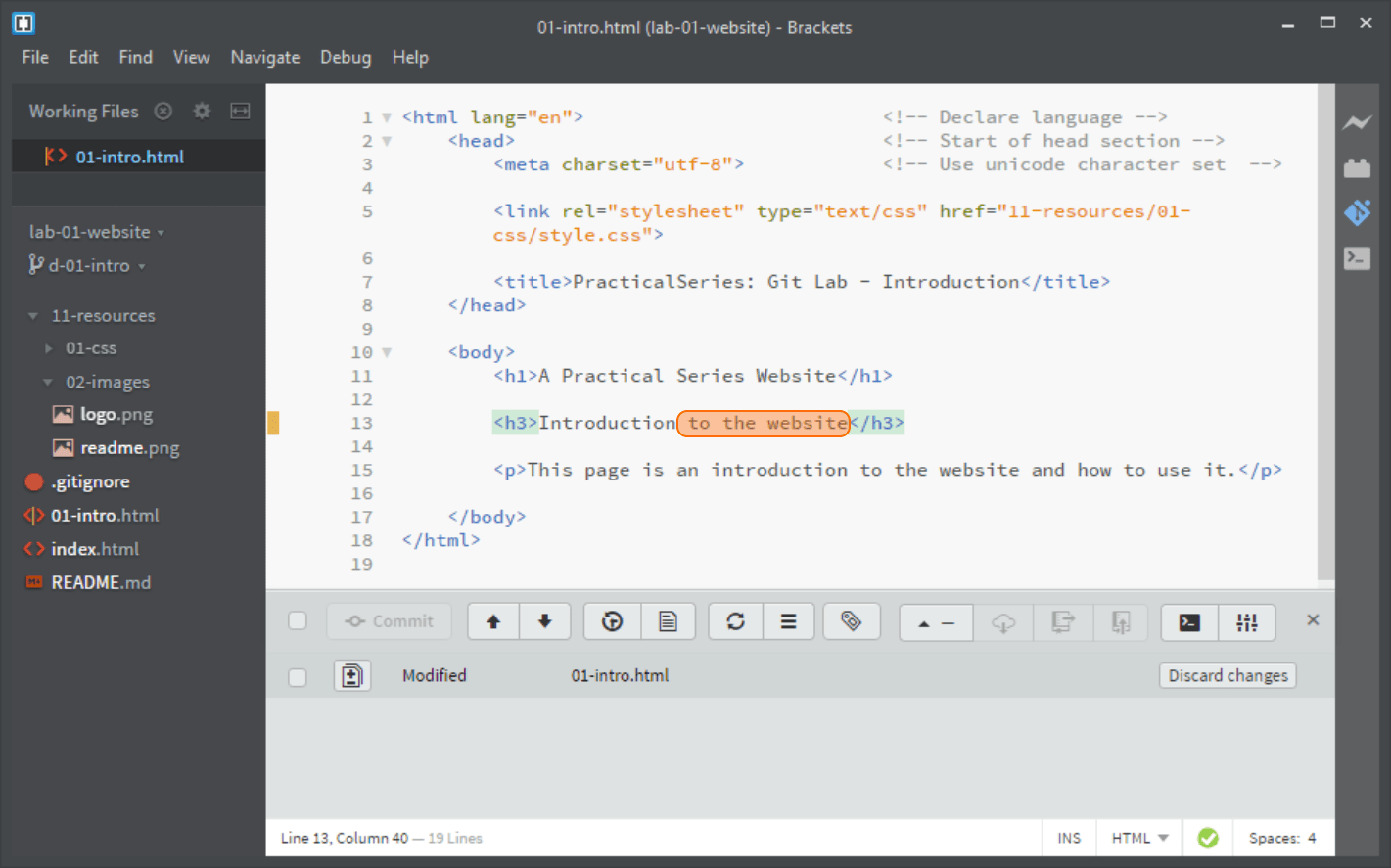
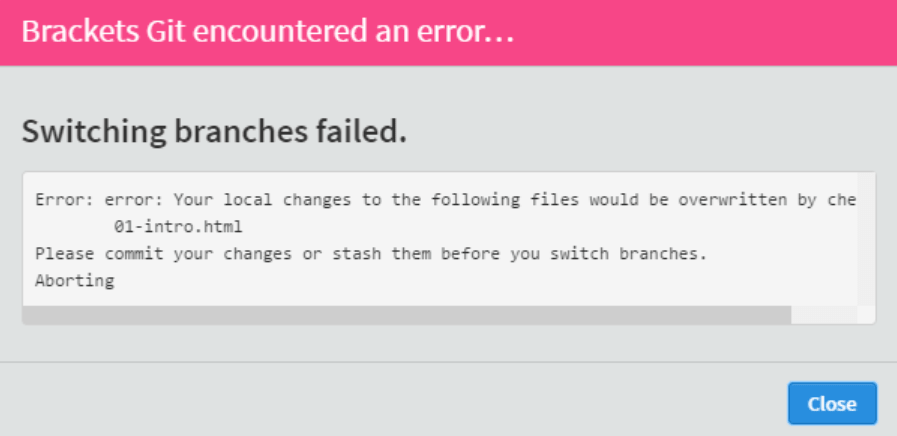
 and select
and select